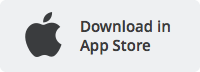ZOOMによるオンライン講座の
視聴方法について説明致します。
iPhoneの方
iPhoneをお持ちの方は、
App Storeで「zoom」と入力して
検索をすると一番上に
ZOOM Cloud Meetings
というアプリが表示されると思います。
そのアプリを入手してください。
こちらのりんごのマークを
タッチしてもストアに飛べます。
Androidスマートフォンの方
Androidスマートフォンの方は
Google Playで『zoom』と検索すると
ZOOM Cloud Meetings
というアプリが表示されると思います。
そのアプリをインストールしてください。
パソコンで視聴される方
パソコンで視聴される方は
こちらのダウンロードボタンをクリックして
ZOOMをインストールしてください。
ZOOMアプリをインストールし終わったら、
基本的にそこで準備は終了です。
余裕がある方はアプリを起動して
いろいろ触ってみても良いと思います。
オンライン講座の視聴方法
オンライン講座が開催される日に、
僕からZOOMの招待メールを送ります。
このようなメールが届いたら、
青文字で書かれているリンクを
タッチするか、クリックしてください。
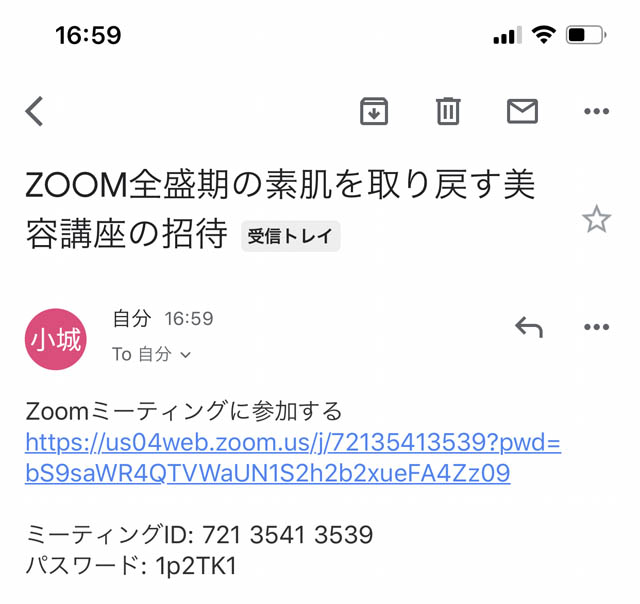
そうすると、
iPhoneを使っている方は、
このような画面になると思います。
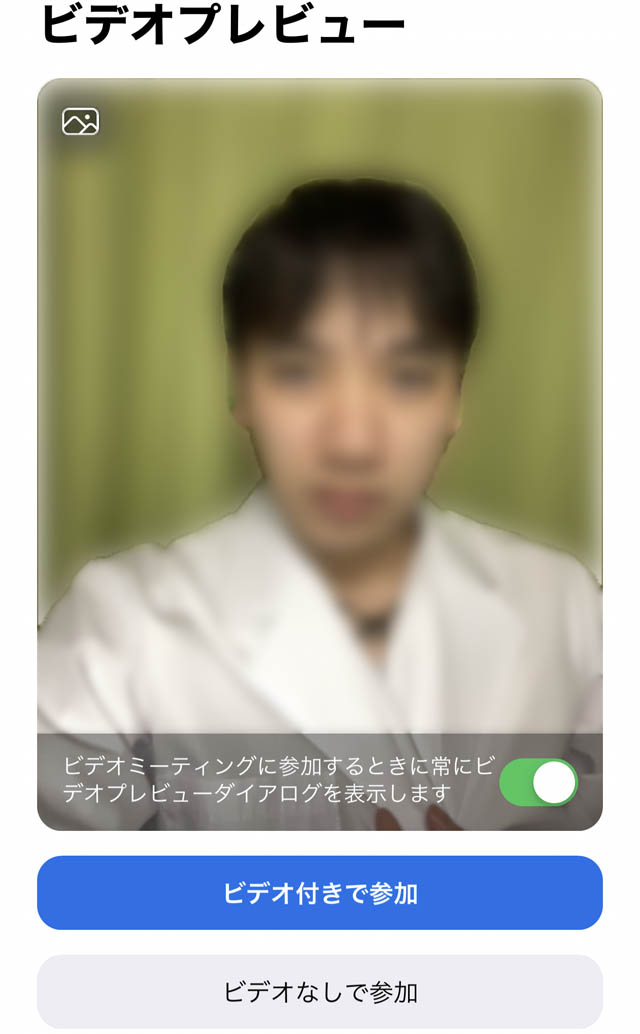
僕に顔を見られても大丈夫な人は、
ビデオ付きで参加を選択してください。
顔を見られたくないという方は、
ビデオなしで参加を選択してください。
オンライン講座の途中でも
ビデオをONにしたり
OFFにしたりできます。
あまり悩まずに適当に選んでください。
次にこのような画面に切り替わります。
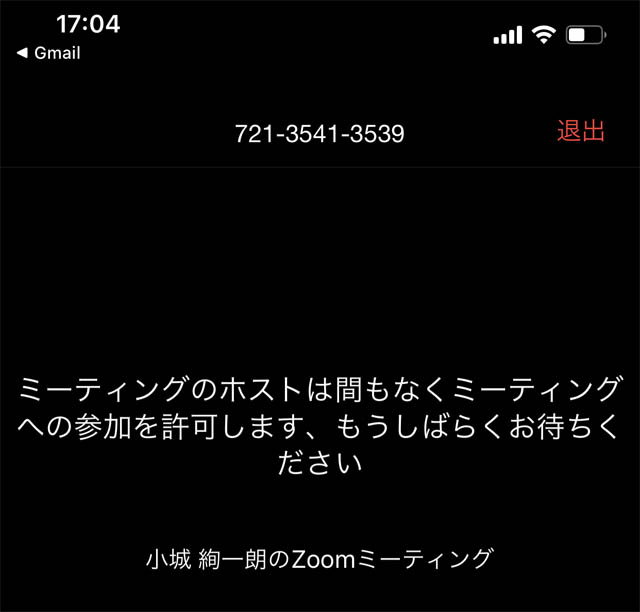
僕が承認ボタンを押すまでは、
この画面になるので、
しばらくお待ち下さい。
ミーティングへの参加が承認されると
こんな感じの画面が出てくると思います。
右上に自分の顔が表示されます。

講座が始まり、
スライド画面を共有すると
このような画面になります。

右上に講師(小城博士)の顔が表示され、
左側に大きなサイズでスライドが表示されます。
もし、
講師を映像を大きくしたい場合は、
右上の映像をタッチすると、
大きくなります。
何も表示されていない
黒いところをタッチすると
画面の下の方に
ミュート(マイクの音を消す)
ビデオの停止(自分の顔が映らなくなる)
というボタンが表示されます。
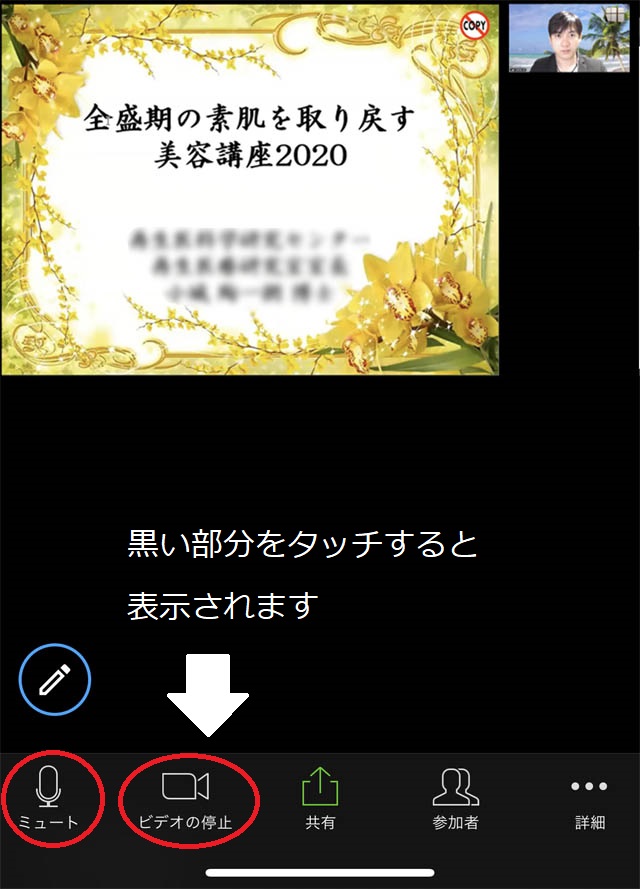
周辺が騒がしくて
マイクに音を入れたくないときや、
映したくないものがある場合は、
赤丸に囲まれているところを押しましょう。
ZOOMはいろいろな機能が
他にもあるのですが、
講座を受講したり、
ビデオ通話をするだけなら、
ここに書かれている内容を
覚えておけばOKです。
ZOOMのアカウント登録は、
講座を受けるだけなら
しなくても大丈夫です。
自分でも配信してみようかなとか
友達とビデオ通話したいな
と思う方は登録してみてください。
講座中は
受講者の皆様のマイクを
ミュート(消音)にします。
(僕が勝手に皆様のマイクを切ります)
これは、
周辺の環境音や家族の声などが
入ってしまうと、
動画化するときに編集が大変になるので
皆様のマイクの音を消します。
質疑応答の時間になりましたら、
マイクをONにしますので、
直接やり取りができるように
設定を戻しますので、
安心してください。
初めてZOOMを使われる方は、
ちょっと不安だと思いますが、
やってみると意外と簡単だと思います。
アプリを入れて、
メールに書かれているアドレスを
タッチ(クリック)するだけです。
会員登録や難しい設定はないので、
スマートフォンやパソコンで、
メールを送ることができる人であれば、
たぶん、大丈夫です。
もし、
わからないことがあった場合は、
気軽にメールをください。